Cara Scan Di Printer Hp Deskjet 2135 Dan Seri Deskjet Lainnya

Printer HP deskjet 2135 adalah printer yang dikeluarkan oleh perusahaan hewlett Packard, dimana perusahaan hewlett packar (HP) ini adalahi salah satu produser printer yang cukup lama dan cukup di kenal tangguh produk-produknya terutama produk printer lasetjetnya dan untuk printer HP deskjet 2135 sendiri adalah salah satu model printer tinta (ink) yang mengusung trend all-in-one printer di mana printer ini memiliki kemampuan untuk scan dokumen, fotocopy dan tentu saja kemampuan dasarnya yaitu untuk mengeprint dokumen. Dan kali ini Masbilal akan mencoba menuliskan tentang cara scan di printer HP deskjet 2135 dan seri deskjet lainnya.
Sebetulnya cara scan di printer HP deskjet 2135 ini cenderung mudah jika kita memiliki CD Driver aslinya, yang perlu kita lakukan adalah memasukkan CD driver kedalam cd rom PC/Laptop kita dan biasanya aplikasi akan langsung jalan / autorun (aplikasi akan berjalan sendiri jika CD dimasukkan tanpa perlu kita klik file setupnya), setelah aplikasi setupnya otomatis jalan nanti akan ada pilihan untuk menginstal driver dan juga aplikasi-aplikasi pendukungnya. Jika kita ingin menambahkan aplikasi pelengkapnya biasanya di dalam cd drivernya juga sudah tersedia beberapa aplikasi tambahannya.
Cara yang paling mudah untuk instalasi software dan driver-drivernya adalah dengan menggunakan cd driver bawaan printernya, yang perlu kita lakukan hanya klik setup kemudian install driver dan selesai, nah bagaimana jika kita tidak memiliki CD Drivernya? caranya yaitu kita bisa mendownload basic drivernya saja biasanya filenya tidak terlalu besar kurang lebih sekitar 50 megabyte dan jika versi desktop anda drivernya tidak tersedia di website HP maka anda bisa langsung mendownload dari driver collection di website-website penyedia driver seperti driveridentifier.com, driver doctor, driver booster ataupun website-website lain yang menyediakan driver komputer.
Tahapan untuk instalasi drivernya anda bisa menginstal dulu driver printer kemudian instal driver scannernya. Apabila instalasi drivernya berhasil maka kemampuan untuk ngeprint biasanya langsung tertanam di sistem sehingga jika kita menggunakan Microsoft Word, Excel, Powerpoint, dokumen PDF atau aplikasi-aplikasi internet explorer / chrome / firefox dengan kondisi sudah teregister printernya maka ketika kita melakukan pemilihan cetak dokumen nanti pilihan HP Deskjet itu akan keluar nah begitu juga untuk scan ketika kita akan menggunakan kemampuan printer Hp deskjet 2135 untuk menscan dokumen.
Sebetulnya cara scan di printer HP deskjet 2135 ini cenderung mudah jika kita memiliki CD Driver aslinya, yang perlu kita lakukan adalah memasukkan CD driver kedalam cd rom PC/Laptop kita dan biasanya aplikasi akan langsung jalan / autorun (aplikasi akan berjalan sendiri jika CD dimasukkan tanpa perlu kita klik file setupnya), setelah aplikasi setupnya otomatis jalan nanti akan ada pilihan untuk menginstal driver dan juga aplikasi-aplikasi pendukungnya. Jika kita ingin menambahkan aplikasi pelengkapnya biasanya di dalam cd drivernya juga sudah tersedia beberapa aplikasi tambahannya.
Cara yang paling mudah untuk instalasi software dan driver-drivernya adalah dengan menggunakan cd driver bawaan printernya, yang perlu kita lakukan hanya klik setup kemudian install driver dan selesai, nah bagaimana jika kita tidak memiliki CD Drivernya? caranya yaitu kita bisa mendownload basic drivernya saja biasanya filenya tidak terlalu besar kurang lebih sekitar 50 megabyte dan jika versi desktop anda drivernya tidak tersedia di website HP maka anda bisa langsung mendownload dari driver collection di website-website penyedia driver seperti driveridentifier.com, driver doctor, driver booster ataupun website-website lain yang menyediakan driver komputer.
Tahapan untuk instalasi drivernya anda bisa menginstal dulu driver printer kemudian instal driver scannernya. Apabila instalasi drivernya berhasil maka kemampuan untuk ngeprint biasanya langsung tertanam di sistem sehingga jika kita menggunakan Microsoft Word, Excel, Powerpoint, dokumen PDF atau aplikasi-aplikasi internet explorer / chrome / firefox dengan kondisi sudah teregister printernya maka ketika kita melakukan pemilihan cetak dokumen nanti pilihan HP Deskjet itu akan keluar nah begitu juga untuk scan ketika kita akan menggunakan kemampuan printer Hp deskjet 2135 untuk menscan dokumen.
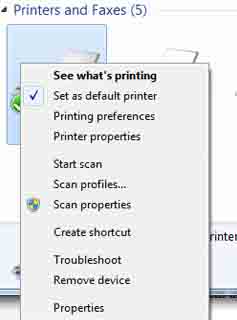
Jika driver sudah ditemukan dan di install maka cara scan di printer HP deskjet 2135 yang paling simpel atau paling mudah adalah jika kita menggunakan Windows 7 kita bisa menscan dokumen dengan cara klik start/windows kemudian pilih device and printer, apabila driver printer all in one (AIO) nya sudah berhasil terinstal maka nanti akan muncul tampilan icon printernya di halaman printer selain icon fax, Microsoft xps document writer, Send to onenote (jika sudah di install office). Bila icon printer atau scanner kita sudah ada, kita tinggal arahkan mouse ke ikon printernya, klik kanan dan pilih start scan (PERHATIAN : menu pilihan start scan muncul hanya jika driver scanner sudah terinstall dan posisi printer deskjetnya harus dalam keadaan menyala jika tidak menyala maka yang tampil hanya pilihan set as default printer, printer preferences dan printer properties saja)
Apabila menu start scan sudah muncul, silahkan klik kiri nanti akan ada windows yang nemanpilkan nama scanner, profil, source, color format, file type, resolusi, brightness, contrast, dan 3 tombol pilihan yaitu preview, scan dan cancel. Pada bagian profil Jika anda ingin menscan satu dokumen penuh disarankan untuk memilih pilihan dokumen begitu juga foto coba saja pilih profil dokumen untuk ukurannya nanti bisa diatur lagi untuk pemotongan gambarnya kalau format disana ada pilihan berwarna atau color, Grayscale / abu-abu dan juga black and white / hitam putih. File type nya juga bisa di pilih apakah hasil scannya nanti berbentuk file JPG, BMP, PNG dan TIF.
Untuk di printer HP deskjet 2135 setelah keluar menu scan silakan klik preview dulu, setelah preview dan dirasa gambar sudah pas/oke baru dipilih scan nanti setelah selesai scan ada untuk penyimpanan hasil dari scan anda, apakah akan disimpan di hardisk atau flashdisk
Itulah tahapan langkah dan cara scan di printer HP deskjet 2135 dan cara ini juga bisa berlaku untuk printer HP deskjet seri lainnya Masbilal melakukan eksperimen scan ini menggunakan komputer dengan sistem operasi Windows 7, dan cara ini sebetulnya sudah pernah masbilal coba juga ketika Masbilal mencoba-coba cara scan di printer Epson, cara scan di printer Canon dan ternyata cara dan tahapannya hampir sama saja karena teknik yang kita gunakan ini adalah cara yang memang bisa digunakan dan bisa diaplikasikan untuk penggunaan cara scan tanpa menggunakan aplikasi lagi (hanya install driver saja)
Jika dirasa tulisan ini bermanfaat Jangan lupa untuk dibagikan dan jika ada pertanyaan, saran atau kritik jangan lupa untuk menulis di kolom komentar ya. Terima kasih
Apabila menu start scan sudah muncul, silahkan klik kiri nanti akan ada windows yang nemanpilkan nama scanner, profil, source, color format, file type, resolusi, brightness, contrast, dan 3 tombol pilihan yaitu preview, scan dan cancel. Pada bagian profil Jika anda ingin menscan satu dokumen penuh disarankan untuk memilih pilihan dokumen begitu juga foto coba saja pilih profil dokumen untuk ukurannya nanti bisa diatur lagi untuk pemotongan gambarnya kalau format disana ada pilihan berwarna atau color, Grayscale / abu-abu dan juga black and white / hitam putih. File type nya juga bisa di pilih apakah hasil scannya nanti berbentuk file JPG, BMP, PNG dan TIF.
Untuk di printer HP deskjet 2135 setelah keluar menu scan silakan klik preview dulu, setelah preview dan dirasa gambar sudah pas/oke baru dipilih scan nanti setelah selesai scan ada untuk penyimpanan hasil dari scan anda, apakah akan disimpan di hardisk atau flashdisk
Itulah tahapan langkah dan cara scan di printer HP deskjet 2135 dan cara ini juga bisa berlaku untuk printer HP deskjet seri lainnya Masbilal melakukan eksperimen scan ini menggunakan komputer dengan sistem operasi Windows 7, dan cara ini sebetulnya sudah pernah masbilal coba juga ketika Masbilal mencoba-coba cara scan di printer Epson, cara scan di printer Canon dan ternyata cara dan tahapannya hampir sama saja karena teknik yang kita gunakan ini adalah cara yang memang bisa digunakan dan bisa diaplikasikan untuk penggunaan cara scan tanpa menggunakan aplikasi lagi (hanya install driver saja)
Jika dirasa tulisan ini bermanfaat Jangan lupa untuk dibagikan dan jika ada pertanyaan, saran atau kritik jangan lupa untuk menulis di kolom komentar ya. Terima kasih
Posting Komentar untuk "Cara Scan Di Printer Hp Deskjet 2135 Dan Seri Deskjet Lainnya"